코니카 미놀타 드라이버 최신 설치법

크롬을 이용하라
미놀타 드라이버 찾기 쉽지 않다. 왜냐하면 코니카 일본어 홈페이지 에 들어가서 최신 드라이버 를 다운로드 해야하기 때문이다. 그러나 크롬을 통해 코니카 홈피 를 들어가면 쉽게 해결된다. 최근 업데이트 된 코니카 미놀타 드라이버
를 찾으려면 해당 홈페이지 로 들어가서 다운로드 해야 한다. 굉장히 번거롭지만 차근차근 따라해보면 쉽게 설치할수 있을것이다.

검색을 통해 코니카 미놀타 일본어 홈페이지 로 들어가보자. 그다음 오른쪽 상단 위쪽에 번역기능 을 클릭.

그럼 한국어로 자동번역이 돼어 뜨는데 "지원 다운로드" 로 들어가서 자신의 모델넘버 를 찾거나 검색을 해보자. 그다음 해당 드라이버 를 다운로드.
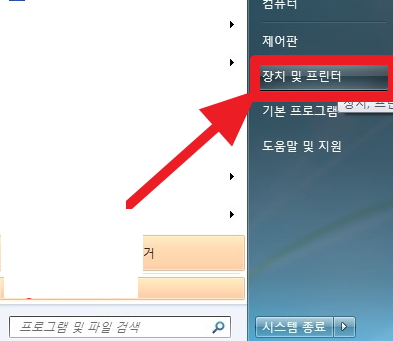
보통 드라이버 파일명이 bizhub c## 로 되어 있다. 엄청 오래된 프린터 모델이라면 드라이버 가 없을수 있다.그럴땐 코니카 미놀타 드라이버
는 프린터 구매시 따라오는 드라이버 씨디 가 필요하다. 없다면 본사에 메일문의를 해서 받아야 한다. 매우 귀찮기 때문에 새 프린터기를 구매하는걸 추천한다. 다운로드 파일을 압축풀기 해주고 "장치 및 프린터" 로 들어가보자.

프린터 추가 버튼을 누르고 다음으로 넘어간다.

로컬 프린터 추가 버튼을 누른다

새 포트 만들기 선택후 포트 종류 를 standard TCP/IP Port 를 선택한다.

복합기 및 프린터 IP 를 입력한다. 보통 아이피 는 기계 어딘가에 스티커 로 부착되어 있거나 어디에든 안내되어 있다. 모른다면 본사에 이메일 문의를 해보시길 바란다. 왠만하면 기계 어딘가에 적혀있다.
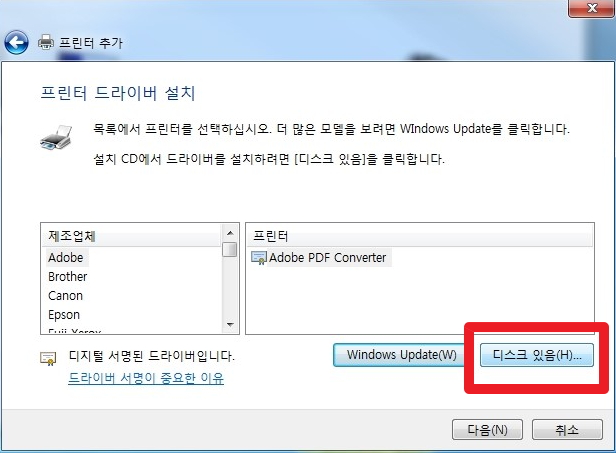
검색이 되었다면 위와같은 화면이 나올것이다 해당 프린터 선택후 "디스크 있음" 선택 후 다음.

찾아보기 를 통해 다운로드 했던 코니카 미놀타 드라이버 파일을 불러온다.

자신의 윈도우 가 64 비트 인지 86비트 인지 를 알아야 한다. 필자의 윈도우 는 64비트 이니 위에것을 선택후 열기

보통 하나의 파일이 나올것이다. .inf 파일인데 위에그림과 같은 파일을 선택후 열기.

디스크에서 설치에 서 확인 을 누르고 다음으로 가본다.

드라이버 를 제대로 찾았다면 위와 같은 화면이 뜰것이다 자신의 코니카 미놀타 드라이버 를 선택후 다음으로 가보자

여기서가 중요하다 권장하는 것은 현재 설치되어 있는 드라이버 를 사용 하라는데 그렇게 되면 용량이 굉장히 커져버리게 된다. "현재 드라이버 바꾸기" 를 선택후 다음으로 가보자

프린트 이름 은 아무렇게 나 자신이 알아볼수 있도록 써보자.

개인적인 사용이라면 공유 안함 을 선택 하고 사무실같은 곳에서 사용되는 프린터 라면 프린터 공유를 선택후 진행하라

마지막 으로 위와같은 화면이 나온다면 설치성공이다. 테스트 페이지 인쇄 를 눌러 프린트 테스트 까지 마쳐보자. 코니카 미놀타 드라이버
최신 설치법 에 대해 알아봤는데 의외로 간단하게 설치할수 있다. 처음부터 찬찬히 읽어보면서 그대로 따라해보자.
'생활 정보 꿀팁들' 카테고리의 다른 글
| 스메그 핸드 블렌드 장점 및 단점 (0) | 2020.02.19 |
|---|---|
| 라꾸라꾸 침대 1인용 이런걸 써라 (0) | 2020.01.27 |
| 항공정비사 되는법 간단요약 (0) | 2019.12.23 |
| 엘페이 롯데카드 혜택 및 꼼수 총정리 (0) | 2019.12.19 |
| 제주 빌리카 렌트 할때 꿀팁 (0) | 2019.12.17 |



